Pada dasarnya mengkonfigurasi radio Canopy untuk keperluan komunikasi data cukup sederhana dan singkat. Namun dari yang sederhana tersebut kita bisa mengaktifkan fitur-fitur lainnya sesuai dengan kebutuhan kita. Berikut ini saya mencoba berbagi info mengenai cara mengkonfigurasi radio Canopy agar bisa saling berkomunikasi. Minimal ada 2 perangkat yang perlu dikonfigurasi, yaitu Canopy Backhaul Master/Canopy AP, dan Canopy Slave/Canopy SM.
Cara Mengkonfigurasi Canopy Backhaul Master / Canopy AP :
- Cara yang paling mudah adalah mengkonfigurasinya melalui web browser. Sebelumnya pastikan IP address di komputer yang akan digunakan untuk mengkonfigurasi berada dalam satu kelas dengan IP address radio Canopy. Untuk radio Canopy yang masih gress atau baru atau default, biasanya menggunakan standar IP 169.254.1.1 dan netmask 255.255.0.0.
- Setelah masuk ke home page menu radio Canopy, maka akan muncul tampilan "General Status" dari radio Canopy tersebut. Apabila perangkat menggunakan software versi 8.2 ke atas, maka akan muncul peringatan bahwa "Region Code" belum disetting atau statusnya masih "None". Untuk itu kita perlu mensetting region code tersebut melalui menu utama sebelah kiri, pilih "Configuration", kemudian pada tab menu sebelah kanan pilih "General". Selanjutnya pada page tersebut isilah parameter "Region Code" dengan "Other" (Default: "None"). Kemudian klik tombol "Save Changes" di bawah. Kemudian akan muncul peringatan untuk merestart perangkat. Abaikan dulu perintah tersebut, kita lanjutkan dulu untuk mengkonfigurasi parameter lainnya.
- Untuk mengkonfigurasi secara dasar radio Canopy, pilihlah "Quick Start" pada menu utama sebelah kiri.

- Akan muncul halaman "Welcome to the Canopy Quick Start......", klik "Go To Next Page=>"
- Kemudian kita akan diminta untuk memilih "Radio Carrier Frequency" yang akan kita gunakan. Jika kita menggunakan radio Canopy Backhaul type 5700BH, umumnya carrier frequency dimulai 5735 MHz - 5840 MHz dengan selisih antar frekuensi sebesar 5 MHz. Sedangkan pada Canopy Backhaul type 2400BH, umumnya carrier frequency dimulai 2414.0 MHz - 2457.5 MHz dengan selisih antar frekuensi sebesar 2.5 MHz.
- Jika kita memasang radio Canopy secara cluster, biasanya digunakan untuk AP, maka selisih frekuensi antara tiap perangkat minimal sebesar 20 MHz, namun direkomendasikan selisihnya sebesar 25 MHz.

- Setelah menentukan carrier frequency yang akan kita gunakan, selanjutnya kita beralih ke page berikutnya dengan meng-klik "Go To Next Page=>"
- Di halaman selanjutnya, yaitu "Synchronization" kita diminta untuk mendefinisikan sistem sinkronisasi transmisi signal. Ada 3 pilihan: Power Port (melalui port POE RJ-45), Timing Port (melalui port RJ-11), Generate Sync Signal. Apabila kita memasang AP cluster, maka sangat disarankan menggunakan sistem sinkronisasi "Power Port" menggunakan Canopy CMM agar antar AP tidak saling interferensi. Namun jika untuk keperluan point-to-point, maka cukup menggunakan sistem sinkronisasi "Generate Sync Signal". Sedangkan untuk sistem sinkronisasi "Timing Port" digunakan untuk keperluan instalasi Canopy lebih lanjut. Kemudian klik "Go To Next Page=>"
- Halaman selanjutnya kita diminta untuk mendefinisikan IP address yang akan digunakan pada radio Canopy tersebut. IP address tersebut berfungsi untuk memonitoring, update, dan memanage radio Canopy tersebut. Saya sarankan agar menggunakan IP private saja selama tidak ada keperluan khusus yang mengharuskan menggunakan IP public. Apabila IP address radio Canopy tersebut dihubungkan dengan DHCP Server, maka aktifkan (Enabled) fitur DHCP State. Selanjutnya klik "Go To Next Page=>"
- Pada page terakhir kita diminta untuk mereview kembali hasil konfigurasi yang sudah kita lakukan. Jika dirasa sudah benar dan yakin, maka klik "Save Changes". Setelah itu akan muncul peringatan berwarna merah "Reboot Required", klik "Reboot"
Cara Mengkonfigurasi Canopy Backhaul Slave / Canopy SM
Pada dasarnya cara mengkonfigurasinya hampir sama dengan mengkonfigurasi Backhaul Master atau AP, bedanya untuk Backhaul Slave atau SM tidak men-generate sinkronisasi melainkan menerima sinkronisasi dari pemancar Backhaul Master atau AP. Berikut ini cara singkatnya :
- Buka web browser, kemudian masukkan alamat http://169.254.1.1 (Default).
- Pilih menu "Configuration", kemudian definisikan parameter di bawah ini :
| -> Timing Mode | : Slave (Untuk SM tidak perlu) |
| -> Region Code | : Other |
| -> IP Address | : Disesuaikan dengan kelas IP jaringan wireless kita |
| -> Frequency Carrier | : Check All (Centang Semua) |



















![Text Box: [root@localhost /]# mount /dev/cdrom /mnt/cdrom
mount: block device /dev/cdrom is write-protected, mounting read-only
[root@localhost /]#](http://ijaldmi.files.wordpress.com/2010/12/image001.gif?w=508&h=71)
![Text Box: [root@localhost root]# rpm -ivh /mnt/cdrom/RedHat/RPMS/dhcp-3.0pl1-23.i386.rpm
warning: /mnt/cdrom/RedHat/RPMS/dhcp-3.0pl1-23.i386.rpm: V3 DSA signature: NOKEY, key ID db42a60e
Preparing... ########################################### [100%]
1:dhcp ########################################### [100%]
[root@localhost root]#](http://ijaldmi.files.wordpress.com/2010/12/image002.gif?w=677&h=123)
![Text Box: [root@localhost /]# rpm -qa | grep dhcp
dhcp-3.0pl1-23
root@localhost /]#](http://ijaldmi.files.wordpress.com/2010/12/image003.gif?w=316&h=74)
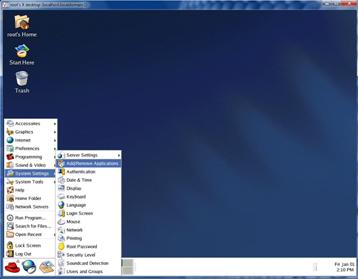
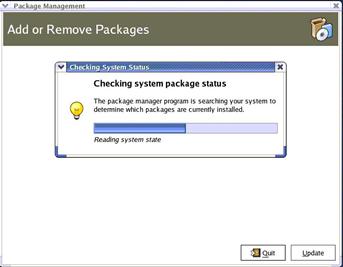
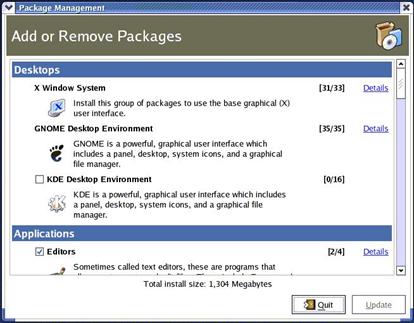
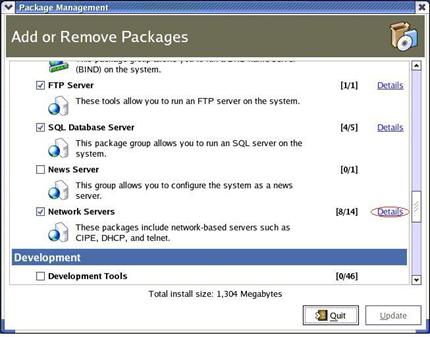
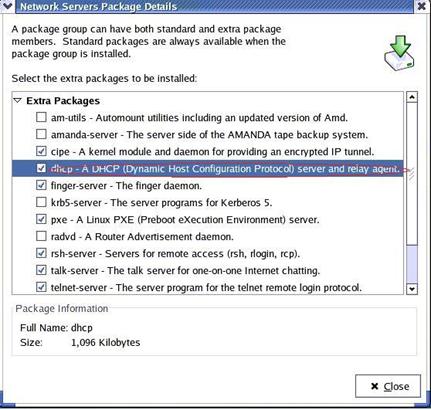
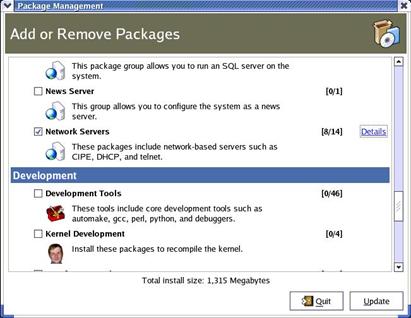
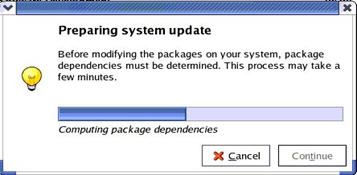
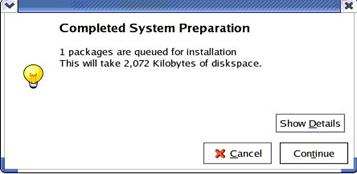

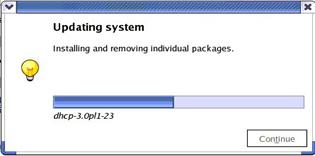
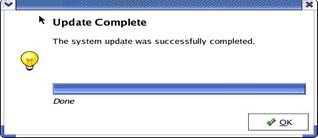
![Text Box: [root@localhost /]# rpm -qa | grep dhcp
dhcp-3.0pl1-23
root@localhost /]#](http://ijaldmi.files.wordpress.com/2010/12/image015.gif?w=364&h=73)
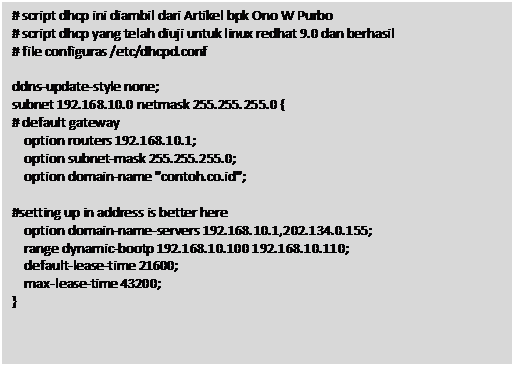
![Text Box: [root@localhost /]# service network restart
Shutting down interface eth0: [ OK ]
Shutting down interface eth1: [ OK ]
Shutting down interface eth2: [ OK ]
Shutting down interface eth3: [ OK ]
Shutting down loopback interface: [ OK ]
Setting network parameters: [ OK ]
Bringing up loopback interface: [ OK ]
Bringing up interface eth0: [ OK ]
Bringing up interface eth1: [ OK ]
Bringing up interface eth2: [ OK ]
Bringing up interface eth3: [ OK ]
[root@localhost /]#](http://ijaldmi.files.wordpress.com/2010/12/image018.gif?w=480&h=253)
![Text Box: [root@localhost root]# service dhcpd start
Starting dhcpd: [ OK ]
[root@localhost root]#](http://ijaldmi.files.wordpress.com/2010/12/image020.gif?w=364&h=70)
![Text Box: [root@localhost root]# service dhcpd restart
Shutting down dhcpd: [ OK ]
Starting dhcpd: [ OK ]](http://ijaldmi.files.wordpress.com/2010/12/image021.gif?w=364&h=75)
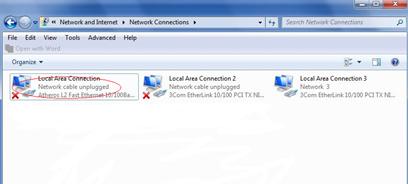
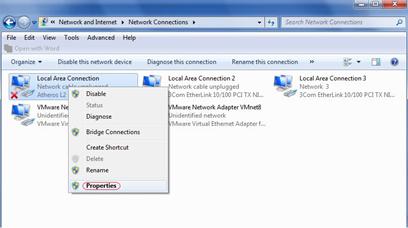
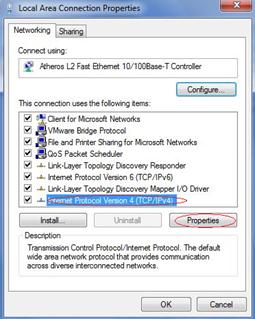
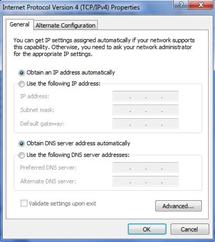
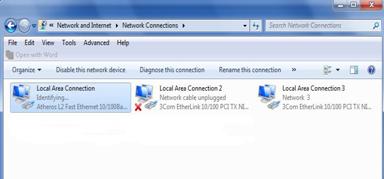
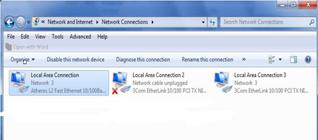
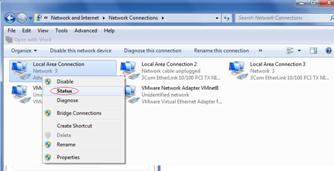
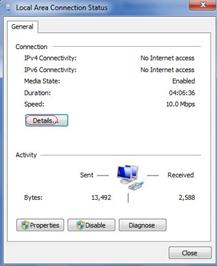
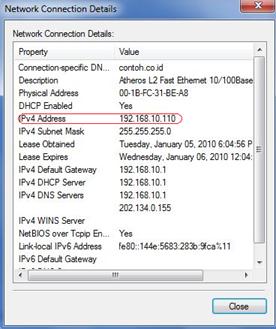

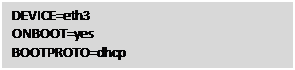
![Text Box: [root@localhost root]# ipconfig eth3
-bash: ipconfig: command not found
[root@localhost root]# ifconfig eth3
eth3 Link encap:Ethernet HWaddr 00:A0:24:6E:55:C1
inet addr:192.168.10.109 Bcast:192.168.10.255 Mask:255.255.255.0
UP BROADCAST RUNNING MULTICAST MTU:1500 Metric:1
RX packets:104 errors:0 dropped:0 overruns:0 frame:0
TX packets:13 errors:0 dropped:0 overruns:0 carrier:3
collisions:0 txqueuelen:100
RX bytes:10936 (10.6 Kb) TX bytes:1146 (1.1 Kb)
Interrupt:11 Base address:0x220
[root@localhost root]#](http://ijaldmi.files.wordpress.com/2010/12/image035.gif?w=480&h=260)






